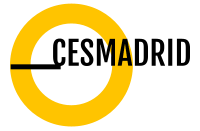Aquí están las tres mejores maneras de convertir sus archivos FLV al formato MP4
Aunque los archivos FLV son comunes, los MP4s funcionan con casi todos los dispositivos electrónicos. Afortunadamente, no es difícil convertir archivos FLV a formato MP4. Para su comodidad, hemos preparado esta guía para mostrarle cómo hacerlo, tanto si utiliza Windows como Mac OS X.
Free FLV to MP4 Converter (Windows)
Free FLV to MP4 Converter ofrece lo que su nombre promete. Su elegante interfaz es fácil de navegar y contiene una multitud de opciones de salida. La versión premium del software le permite editar videos y ofrece más opciones. Sin embargo, para la mayoría de los usuarios, las características adicionales son innecesarias.
Paso 1: Dirígete a la página de descarga de Free FLV to MP4 Converter y haz clic en el botón verde Descargar ahora. Siga las instrucciones en pantalla para descargar e instalar el software.
Paso 2: Una vez abierto, haga clic en Añadir archivo(s) en la esquina superior izquierda del programa o en el botón naranja grande Añadir archivo(s) en el centro del programa. Busque y seleccione el archivo FLV que desea convertir.
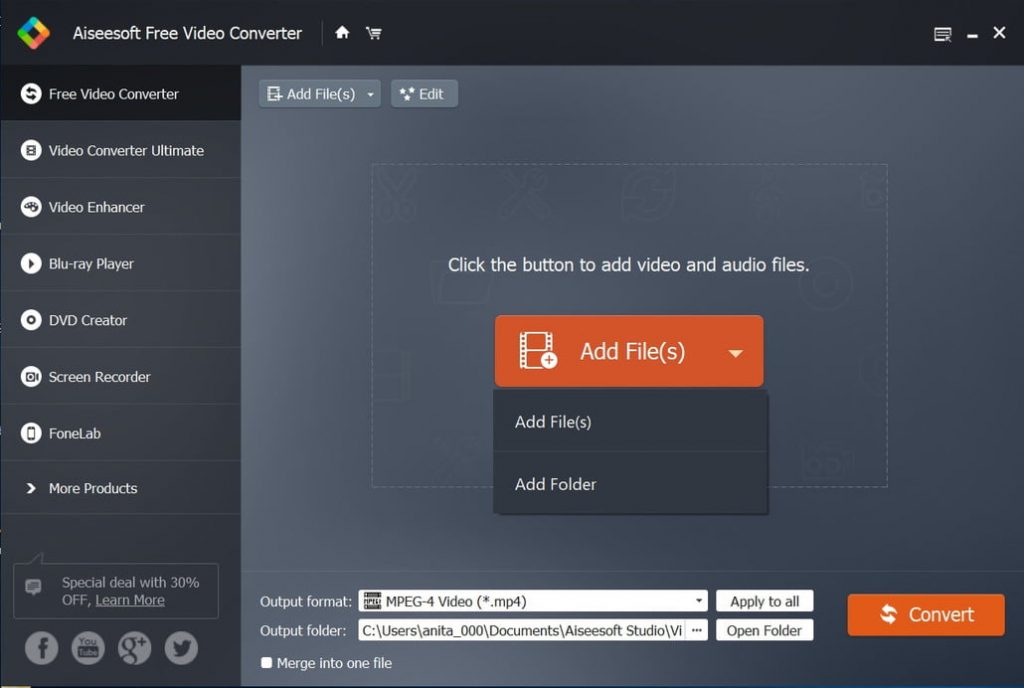
Paso 3: Abra el menú desplegable junto a Formato de salida. A continuación, seleccione Vídeo MPEG-4 (*.mp4).
Paso 4: Abra el menú desplegable junto a Carpeta de salida. A partir de ahí, seleccione una ubicación para guardar y haga clic en el botón naranja Convertir. Es posible que se le pida que introduzca un código, que se puede recuperar fácilmente por correo electrónico una vez que se registre para obtener una cuenta.
Paso 5: Una vez completada la conversión, ¡puede disfrutar de su nuevo archivo MP4!
Free MP4 Converter (Mac OS X)

Aunque esta aplicación ligera y gratuita funciona principalmente como un convertidor MP4, también incluye útiles herramientas de edición de vídeo y le permite realizar conversiones por lotes (la capacidad de convertir archivos de vídeo en varios formatos diferentes a la vez).
Paso 1: Navega a la página de la aplicación y haz clic en el enlace Ver en Mac App Store para ver la aplicación en el Mac App Store. A continuación, haz clic en el botón azul Libre e introduce tu contraseña de Apple si se te solicita.
Paso 2: Una vez que tengas abierto Free MP4 Converter, haz clic en Añadir vídeo en la esquina superior izquierda de la ventana de la aplicación. A continuación, busque y seleccione el archivo FLV que desea convertir.
Paso 3: Abra el menú desplegable junto a Perfil. A continuación, seleccione el dispositivo con el que desea reproducir el archivo MP4. Elija una ubicación para guardar y haga clic en el botón azul Convertir.
Paso 4: Una vez que la conversión se haya completado, usted es libre de disfrutar de su nuevo archivo MP4!
Si tienes VLC: Conversión rápida con VLC

Si utiliza el popular reproductor multimedia gratuito VLC en su ordenador, es posible que no necesite descargar ningún software nuevo. VLC tiene una opción de conversión rápida que puede utilizar para tratar con archivos FLV en poco tiempo. Asegúrese de que su versión de VLC esté actualizada y, a continuación, abra la aplicación para empezar.
Paso 1: Seleccione Media en la barra de menús del VLC y, a continuación, elija la opción Convertir/Guardar. Se abrirá una nueva ventana multimedia que le pedirá que elija el archivo que está convirtiendo. Seleccione Agregar para iniciar el proceso de navegación. Localice su archivo FLV y, a continuación, seleccione Abrir. Compruebe que el VLC está utilizando el archivo correcto y, a continuación, seleccione Convertir/Guardar.
Paso 2: En la nueva ventana, asegúrese de que Convertir está seleccionado en Configuración. Mostrar la salida simplemente mostrará el vídeo a medida que se convierte. El desentrelazado ayudará a convertir formatos de vídeo entrelazados como los que se utilizan en los televisores. El perfil le permite elegir el formato que desea que tenga el vídeo. Elija una opción con (MP4) – esto significa que el contenedor será MP4 y obtendrá el formato que desee. No seleccione Volcar entrada bruta.

Paso 3: En la sección Destino, seleccione un nombre de archivo y Examinar para elegir dónde guardar el archivo. Seleccione Guardar. Su archivo está listo para convertir! Simplemente seleccione Comenzar para comenzar. El temporizador VLC, que normalmente muestra en qué parte del vídeo se encuentra, se convertirá ahora en un indicador de progreso para mostrar cuando se complete la conversión.
Cloud Convert (basado en Web)
Paso 1: Abra la página principal de Cloud Convert y haga clic en Seleccionar archivos. A continuación, busque el archivo FLV que desea convertir y elija cómo desea recibir su MP4 utilizando las opciones de la derecha.

Paso 2: Una vez que agregue el archivo FLV que desea convertir, elija MP4 de la lista desplegable junto al nombre del archivo. Haga clic en el icono de la llave inglesa a la derecha para ajustar ajustes como la velocidad de bits, la frecuencia, la normalización y otros, pero esto es opcional.
Paso 3: Haga clic en el botón rojo Iniciar conversión para comenzar el proceso. Una vez completado, usted es libre de disfrutar de su nuevo archivo MP4!