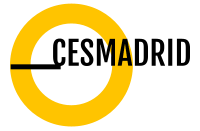Has oído hablar mucho de CCleaner, te gustaría usarlo para liberar algo de espacio en el disco pero tienes miedo de no saber cómo usarlo correctamente? No te preocupes, CCleaner es un software muy intuitivo. Estoy seguro de que no tendrás ninguna dificultad para usarlo. Además, si realmente quieres, puedo ayudarte a instalarlo y aprovechar sus características más importantes. ¿De qué características estamos hablando? Te lo explicaré ahora mismo.
Aunque CCleaner es conocido principalmente por su función de eliminar archivos inútiles, en realidad puede hacer mucho más: puede desactivar la ejecución automática de software al iniciar Windows (acelerando así el tiempo de arranque del PC), puede corregir errores en el registro (una función bastante «delicada» que sólo debería usarse si sabes bien dónde pones las manos), puede eliminar archivos duplicados, puede desinstalar programas y puede borrar discos de forma segura (haciendo que los archivos de este último sean irrecuperables).
Otra cosa que quizás no todo el mundo sabe es que CCleaner no sólo es compatible con Windows: también está disponible para macOS e incluso Android, donde puede ayudar a liberar mucho espacio en la memoria interna del smartphone o en el microSD. En resumen, es realmente difícil encontrar aplicaciones tan versátiles y útiles. Si fuera tú, no esperaría más y lo intentaría de inmediato. Si le puede ser útil, a continuación encontrará una explicación de cómo descargar y utilizar CCleaner paso a paso.
CCleaner para Windows

Comencemos con CCleaner para Windows, que está disponible en tres versiones: una versión Free que incluye todas las funciones mencionadas anteriormente, una versión Professional que cuesta 19,95 euros e incluye funciones adicionales como la monitorización en tiempo real de los archivos basura y la limpieza automática del disco, y una versión Professional Plus que cuesta 39,95 euros, que cubre todas las funciones de la edición Professional y que añade la desfragmentación del disco, la recuperación de los archivos borrados y el análisis de los componentes del hardware del ordenador. Para sus necesidades, yo diría que la versión Free es más que suficiente.
Para descargar la versión gratuita de CCleaner a su PC, vaya al sitio web del programa y haga clic en CCleaner.com en la columna Gratis. Cuando la descarga haya finalizado, haga doble clic en él para abrir el archivo que acaba de descargar (ccsetupxx.exe) y, en la ventana que se abre, haga clic en el botón Sí. Luego configure el inglés en el menú de selección de idioma (arriba a la derecha) y haga clic primero en Instalar y luego en Iniciar CCleaner para terminar la configuración e iniciar CCleaner.
Una vez abierta la ventana principal de CCleaner, puede empezar a eliminar archivos innecesarios del disco duro yendo a la pestaña Limpieza y haciendo clic en el botón Iniciar limpieza (confirme la operación haciendo clic en Aceptar). Si sólo desea analizar el disco y saber cuánto espacio puede liberar con CCleaner sin eliminar realmente los archivos, haga clic en Analizar.
Al seleccionar o deseleccionar los elementos de la barra lateral izquierda, puede elegir qué archivos desea eliminar y cuáles desea dejar intactos. Tenga cuidado, sin embargo, si no sabe dónde poner las manos, deje activa la configuración predeterminada y no cambie nada.
Si desea evitar que CCleaner actúe en un navegador en particular borrando el historial y/o la caché, seleccione la pestaña Aplicaciones de la barra lateral izquierda y desmarque las entradas de los navegadores que desee excluir del proceso de limpieza de CCleaner.
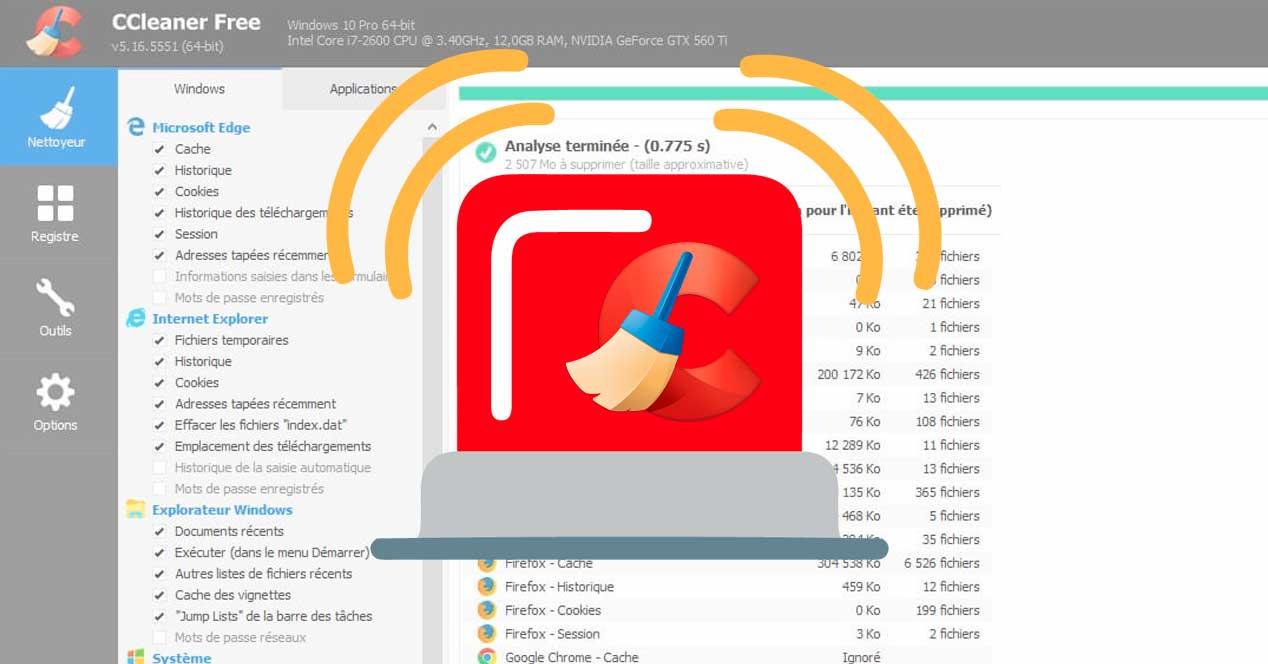
Otra forma de optimizar su ordenador con CCleaner es reparar errores en el registro de Windows, lo que puede llevar al mal funcionamiento de algunas aplicaciones y a la aparición de algunos mensajes de error no deseados. Esto debe hacerse con precaución, ya que las claves del registro pueden ser borradas o cambiadas, pero CCleaner es generalmente muy fiable en este sentido.
Para limpiar su registro de Windows con CCleaner, seleccione la pestaña Registro y haga clic en el botón Buscar problemas. Espere unos segundos para que el programa encuentre todos los problemas a reparar y haga clic en Reparar problemas seleccionados/Fijar problemas seleccionados dos veces seguidas para completar la corrección del registro.
Responda Sí a la alerta en pantalla. De esta manera puede guardar una copia de seguridad de su registro de Windows antes de repararlo (que puede restaurar simplemente haciendo doble clic en su icono).
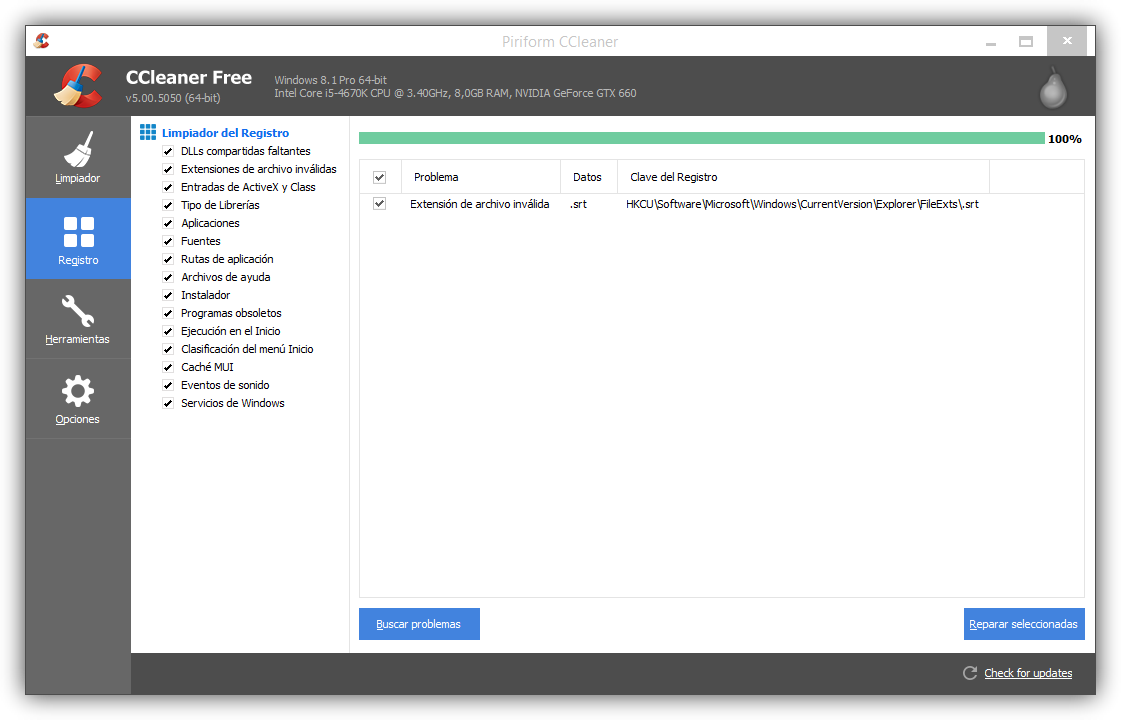
Vaya a la pestaña Herramientas de CCleaner para encontrar las herramientas adecuadas para desinstalar fácilmente los programas en su PC, deshabilitar el inicio automático del software superfluo y buscar archivos duplicados en su disco duro.
Para desinstalar un programa con CCleaner, haga clic en el botón Desinstalar, elija el nombre del programa que desea eliminar de la lista que aparece y haga clic en Desinstalar. A continuación, siga las instrucciones del asistente de eliminación de software y listo.
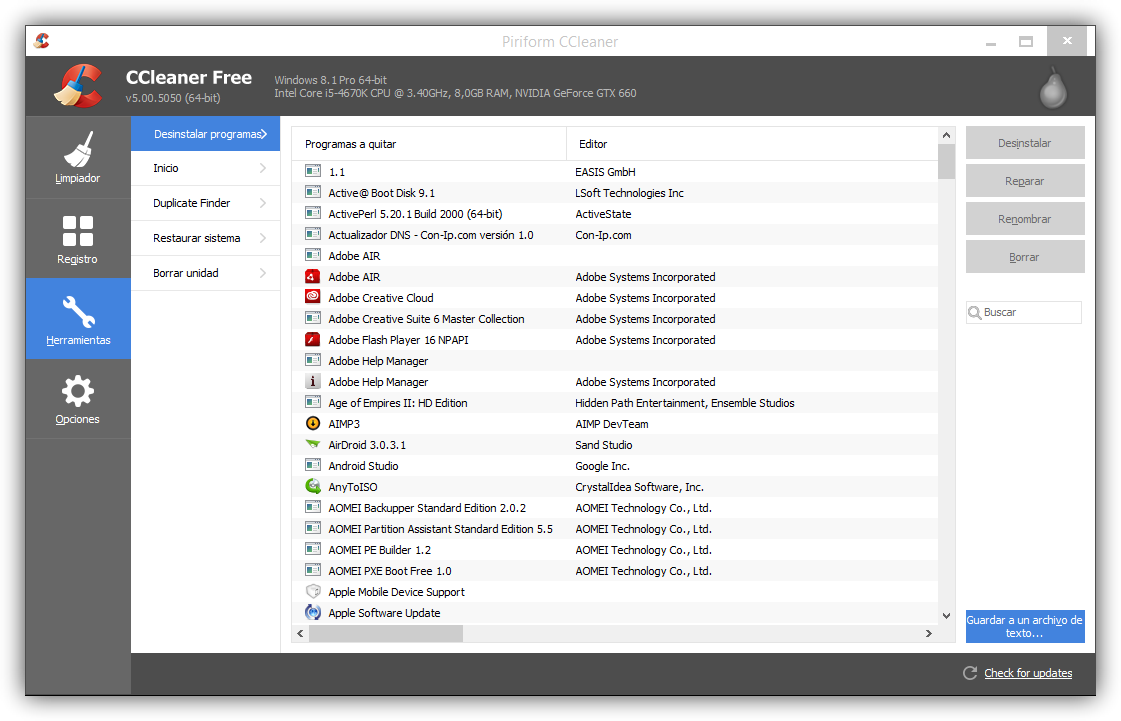
Para desactivar un programa que está configurado para iniciarse automáticamente al iniciar sesión en Windows, haga clic en el botón Inicio, seleccione la aplicación que desea quitar de la ejecución automática y haga clic en el botón Desactivar. Al ir a las pestañas Procesos programados y Menú contextual, también puede ver y eliminar los procesos configurados para el inicio automático a ciertas horas del día y los elementos del menú del botón derecho del ratón.
Para buscar (y en consecuencia eliminar) archivos duplicados, haga clic en el botón Buscar duplicados, establezca los parámetros según los cuales desea encontrar los mismos archivos y haga clic en el botón Buscar para comenzar a escanear el disco duro. Cuando haya terminado, puede elegir qué archivos desea conservar y cuáles desea eliminar.
Otra función muy útil de CCleaner es la llamada recuperación de unidades, que permite formatear un disco duro de forma segura evitando la recuperación de datos con el software adecuado para tal fin. Para utilizarlo, seleccione el elemento Limpieza de la unidad en la barra lateral izquierda, seleccione la unidad a formatear, establezca la opción Unidad completa en el menú desplegable Limpieza de la unidad, seleccione el número de escrituras que desea realizar en la unidad en el menú Seguridad y haga clic en el botón Limpieza de la unidad.
Finalmente, me gustaría destacar la función Browser Plugin que permite ver la lista de plugins y extensiones instaladas en los navegadores (Internet Explorer, Firefox y Chrome) y deshabilitar los elementos innecesarios.
Nota: CCleaner incluye una función de monitorización de aplicaciones para la limpieza automática de archivos superfluos. Personalmente creo que es superfluo y le sugiero que lo desactive. Para ello, vaya al menú Opciones > Monitorización de CCleaner y desactive las opciones Habilitar monitorización del sistema y Habilitar monitorización. Responda Sí a la alerta en pantalla.
CCleaner para Mac
CCleaner también está disponible para Mac. La versión básica es completamente gratuita, mientras que la versión Pro con funciones de limpieza automática y soporte prioritario cuesta 19,95 euros. Para sus necesidades, yo diría que la versión Free es más que suficiente.
A continuación, conéctese al sitio web de CCleaner para Mac y haga clic en el botón Descargar bajo el título Gratuito (para Mac) y espere unos segundos a que se complete la descarga del software. Una vez finalizada la descarga, abra el paquete dmg que contiene CCleaner, arrastre el icono del programa a la carpeta Aplicaciones de macOS e inicie este último haciendo doble clic en su icono. Responder Abrir a la advertencia en pantalla.
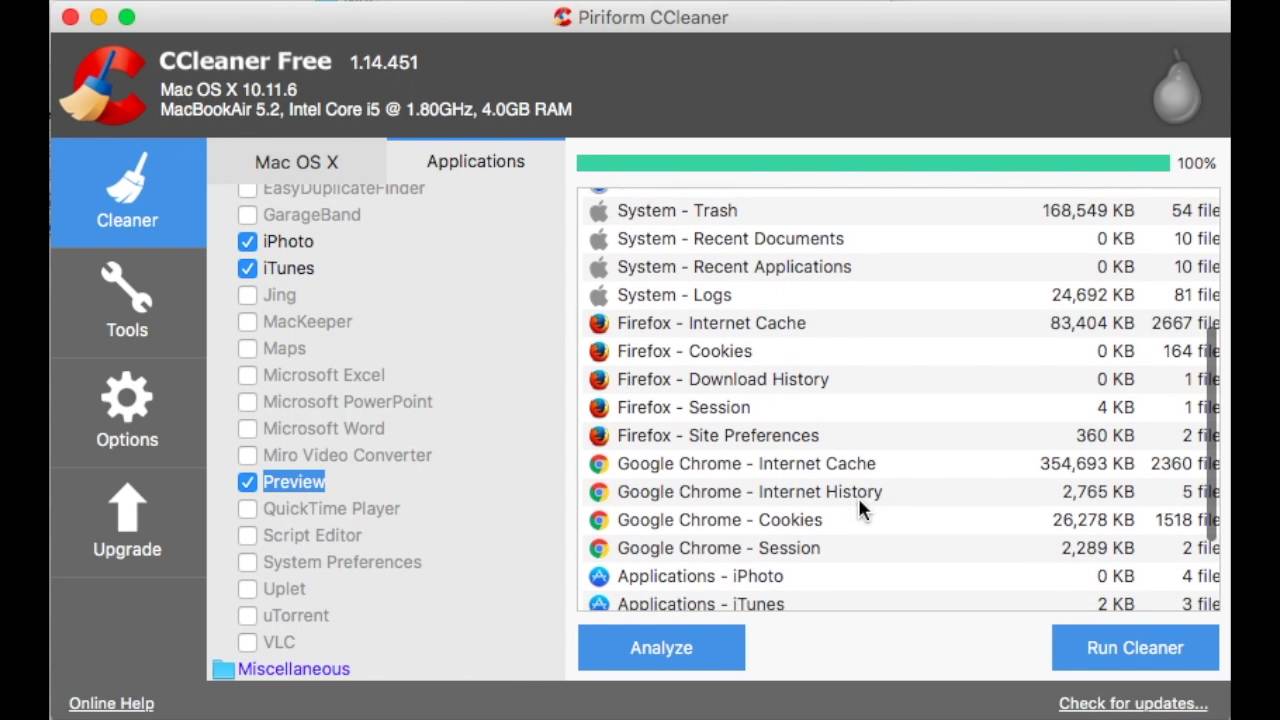
Ahora puedes empezar a usar CCleaner para liberar espacio en disco en tu Mac. El software funciona casi exactamente igual que antes en Windows (excepto la función de limpieza del registro, que no está disponible porque no hay registro en macOS).
Para empezar a eliminar archivos «inútiles», seleccione la pestaña Limpiador, seleccione los elementos que desee eliminar de la barra lateral izquierda (deje activa la configuración predeterminada si no sabe dónde poner las manos) y haga clic primero en Ejecutar limpiador y luego en Sí. Si sólo desea comenzar a escanear el disco sin eliminar realmente los archivos superfluos que se encuentran en él, haga clic en el botón Analizar.
Si desea excluir un navegador o aplicación del proceso de limpieza de CCleaner, seleccione la pestaña Aplicaciones de la barra lateral izquierda y desmarque la entrada del programa que no desea involucrar en el proceso de limpieza.
Si desea desactivar los programas configurados para el inicio automático con macOS, seleccione la pestaña Herramientas y haga clic en el elemento Inicio de la barra lateral izquierda. A continuación, seleccione el software que ya no desea iniciar con el sistema operativo y pulse el botón Desactivar a la derecha.
CCleaner también incluye una función de limpieza de disco (Erase free space), que le permite formatear las unidades de disco haciendo que los datos en ellas sean irrecuperables, pero usted no quiere usarlos. En un Mac es mejor contactar con la Utilidad de Disco que es estándar en todas las versiones de macOS. En mi tutorial sobre cómo formatear discos duros externos para Mac, expliqué cómo usarlos para limpiar unidades.
CCleaner para Android
¿Quieres liberar espacio en tu smartphone o tableta Android? No hay problema, CCleaner también está disponible para el sistema operativo del robot verde! Con CCleaner para Android puede borrar todos los archivos innecesarios de la memoria de su dispositivo (por ejemplo, caché, historial de navegación, etc.), desinstalar aplicaciones en serie gracias al gestor de aplicaciones integrado y, a través de la función «Información del sistema», puede obtener información detallada sobre el hardware de su smartphone o tableta. También hay una versión Pro de la aplicación que cuesta 1,95 euros y que permite programar la limpieza automática de la memoria, pero personalmente creo que es superflua: la gratuita será suficiente.
Para descargar CCleaner en Android, abra Google Play Store, busque CCleaner en su interior y pulse primero el icono de la aplicación y luego el botón Instalar. Una vez finalizada la instalación, inicie CCleaner, pulse el botón Analizar y espere unos segundos a que se escanee el dispositivo.

Ahora, elija los archivos que desea eliminar (¡cambie la configuración predeterminada sólo si sabe dónde poner las manos!) y pulse el botón Limpiar para confirmar la eliminación de todos los datos detectados por CCleaner.
Para utilizar las demás funciones de la aplicación, como el gestor de aplicaciones y la visualización de información sobre el dispositivo en uso, pulse el botón ≡ en la esquina superior izquierda y seleccione la opción de su interés en el menú que aparece al lado. ¡¿Más fácil que eso?!