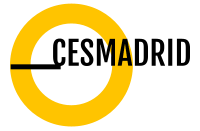Google Chrome no tiene un tema oscuro incorporado como Mozilla Firefox y Microsoft Edge, pero puedes obtener un navegador Chrome oscuro en unos pocos clics. Incluso puede aplicar un tema oscuro a cada página web que visite.
Actualización: Chrome ahora ofrece un modo oscuro integrado en Windows 10 y macOS.
Cómo activar el modo oscuro en Windows 10 y macOS
Google Chrome obtuvo un tema oscuro incorporado en Windows en Chrome 74 y en MacOS en Chrome 73. Para activar el tema oscuro de Chrome, simplemente cambia tu sistema operativo al modo oscuro.
En Windows 10, dirígete a Ajustes > Personalización > Colores y selecciona «Oscuro» en «Elige tu modo de aplicación predeterminado». En un Mac, habilite el modo oscuro para todo el sistema.

A continuación se explica cómo activar el nuevo modo oscuro de Chrome si prefieres usar el modo oscuro en Chrome y el modo claro en el resto de Windows 10. Este artículo también incluye instrucciones para ajustar el color de las barras de título de las ventanas de Chrome.
Aplicar un tema oscuro
Chrome admite temas creados por el usuario, que puedes descargar desde la tienda web de Chrome. Para darle a Chrome una interfaz oscura, todo lo que tienes que hacer es instalar un tema oscuro. Google incluso proporciona una útil colección de temas oscuros seleccionados por el editor. Esto le dará a tu navegador Chrome un modo oscuro en Windows 7, Linux, Chrome OS y otros sistemas operativos en los que no está disponible.
Actualización: Google ofrece ahora algunos temas oficiales del navegador Chrome, incluyendo un tema de modo oscuro «Just Black». Puede que quieras intentarlo.
Recomendamos Morpheon Dark, que es el tema oscuro más popular en la tienda. A diferencia de otros temas oscuros, proporciona una cantidad decente de contraste entre su pestaña activa, que es un poco más clara, y sus pestañas inactivas, que son más oscuras.
Este tema oscurece la barra de pestañas, la barra de título, la barra de herramientas y la página Nueva pestaña. Eso es todo lo que puedes hacer en Chrome. Por ejemplo, no puedes oscurecer los menús contextuales o la página Configuración de Chrome.
Actualización: El nuevo modo oscuro incorporado de Chrome también oscurece los menús contextuales.

Si alguna vez quieres volver al tema predeterminado de Chrome, puedes hacerlo, haz clic en el menú > Configuración. Busca la opción Temas en la parte inferior de la pantalla y haz clic en «Restablecer a los valores predeterminados».

Instalar una extensión de modo oscuro
Un tema cambia la interfaz del navegador, pero la mayoría de los sitios web utilizan fondos blancos. Claro que puedes habilitar el modo oscuro en Gmail y en otros sitios web individualmente, pero eso sólo funciona para un sitio web a la vez.
Para obtener un modo oscuro para toda la web, instale la extensión Dark Reader desde Chrome Web Store. Algunas otras extensiones del navegador funcionan de forma similar, pero nos gusta más Dark Reader que todas las extensiones de modo oscuro que hemos probado.
Esta extensión aplica automáticamente un estilo oscuro a cada página web que visite, y puede hacer clic en el botón Lector Oscuro en su barra de herramientas para ajustarlo. También puede desactivar el modo oscuro para un sitio web desde aquí. La extensión incluso te permite configurar sitios para que nunca se abran en modo oscuro, lo que es útil si Dark Reader no funciona bien con un sitio web.

Desafortunadamente, las páginas de configuración de Chrome siempre estarán en blanco y azul. Las extensiones no pueden manipularlas por razones de seguridad. Los menús contextuales de Chrome los proporciona el sistema operativo, por lo que no se pueden oscurecer, al menos hasta que el modo oscuro de Windows 10 se aplique también a los menús contextuales de las aplicaciones.