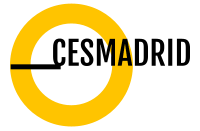Windows Update es a veces subestimado como la piedra angular de la integridad y seguridad de su sistema. Microsoft también ofrece actualizaciones del sistema operativo desde Windows Update, incluida la actualización de Windows 10 de mayo de 2019 que acaba de publicarse, por lo que deberá asegurarse de que está en funcionamiento. El proceso de actualización se ha optimizado en gran medida para Windows 10, pero eso no significa que siempre esté libre de problemas, especialmente cuando se trata de compatibilidad y parches.
A continuación, le mostraremos cómo hacer que Windows Update vuelva a funcionar cuando falle y qué hacer si parece que una actualización está causando problemas.
Gestionar cuando las actualizaciones automáticas reinician el equipo
No puede desactivar permanentemente las actualizaciones automáticas en Windows 10, pero puede administrar cuándo se reinicia el equipo después de instalar una actualización. De esta manera, al menos puede asegurarse de que su máquina no se reinicie durante su jornada laboral o en un momento inoportuno. Aquí está el cómo:
Paso 1: Vaya o busque Configuración. A continuación, seleccione Opciones de actualización y seguridad.
Paso 2: Seleccione la ficha Windows Update en la parte superior de la lista de la izquierda. A continuación, haga clic en Cambiar horas activas en la parte central de la ventana.

Paso 3: Se abrirá una ventana llamada Horas activas, que le permitirá establecer una hora de inicio y de finalización para cuando se produzcan los reinicios. Tenga en cuenta que esto no cambia cuando se instalan actualizaciones, sino sólo cuando el equipo se reinicia automáticamente y, a continuación, sólo cuando no lo está utilizando activamente. Seleccione el horario que prefiera y haga clic en Guardar.

Paso 4: Si ya se ha programado una actualización, puede seleccionar Opciones de reinicio en la página principal de configuración de Windows Update para seleccionar una hora de reinicio personalizada. Simplemente active la configuración y, a continuación, seleccione la hora y el día que prefiera.

Paso 5: Finalmente, puede pausar las actualizaciones del sistema temporalmente durante un máximo de 7 días. Tenga en cuenta que hay configuraciones separadas para las actualizaciones principales, como la Actualización de mayo de 2019, y para las actualizaciones de calidad, como las actualizaciones de seguridad.
Para diferir las actualizaciones, seleccione Opciones avanzadas en la página principal de Windows Update. Utilice las listas desplegables para decidir cuántos días desea aplazarlos.

También puede utilizar este menú para realizar otros ajustes en la forma en que se aplican las actualizaciones, incluso si son automáticas o manuales. Incluso tiene la opción de ponerlos en pausa por completo.
Ejecutar el Solucionador de problemas de Windows Update

Microsoft sabe que a veces cosas como la actualización de Windows 10 de mayo de 2019 pueden traer consigo algunos problemas no deseados, razón por la cual la empresa creó el Windows Update Troubleshooter. Esta herramienta se ejecutará a través de los parámetros básicos del sistema operativo y buscará cualquier problema obvio que pueda estar impidiendo que Windows Update funcione correctamente. Si es posible, el solucionador de problemas también los arreglará automáticamente, o al menos le hará saber cuál es el problema.
Pruebe este análisis desde el principio si tiene problemas con las actualizaciones. Vaya a la página de soporte de Microsoft y haga clic en Descargar el solucionador de problemas para Windows 10; la herramienta se encargará del resto. Puede pedirle privilegios de administrador para realizar una comprobación más profunda, pero más allá de darle permiso para hacerlo, no necesita hacer nada más.
No resolverá todos los problemas, pero es un buen punto de partida y, por lo general, proporciona información útil aunque no pueda ofrecer una solución.
Compruebe el código de error de instalación
Si la actualización general o la actualización destacada de Windows 10 de octubre de 2018 o mayo de 2019 falla o crea problemas, a menudo le proporcionará un código de error de instalación. Los códigos no dicen mucho por sí mismos, pero incluyen mucha información útil si usted salta en línea y consulta la guía de Microsoft sobre el tema. A continuación, hemos incluido una tabla que destaca algunos de los errores más comunes.
Tenga en cuenta que esta guía está diseñada específicamente para Windows 10 y versiones recientes como Windows 10 May 2019 Update. Los códigos de error pueden no significar lo mismo en otras versiones de Windows.
Si todo lo demás falla, estas soluciones rápidas podrían ser suficientes
¿Le han fallado todas las comprobaciones y códigos automáticos? Es hora de volver a los métodos probados, los trucos que han estado resolviendo errores de actualización desde que se inventó la actualización. Aquí hay algunas opciones que pueden funcionar para usted.
¿Es el malware la causa del problema?
El malware puede cambiar los archivos críticos del sistema y romper los servicios de Windows, lo que significa que es una buena idea ejecutar un analizador de malware para asegurarse de que su sistema no esté comprometido. Si no tiene ningún tipo de software antivirus, consulte algunos de nuestros favoritos personales para equipos basados en Windows. Después de todo, clasificar a través de montones y montones de software nunca es divertido – y tampoco lo es pagar.
Póngase en contacto con el soporte técnico de Microsoft
Si ha hecho todo lo que ha podido, es hora de ponerse en contacto con el servicio de asistencia técnica de Microsoft y ver si pueden identificar el problema. Vaya a la página de contacto de la compañía, donde puede iniciar un chat, solicitar una llamada o programar una llamada. También hay una opción para preguntar a la comunidad, que puede consumir un poco más de tiempo, pero que puede ser útil si otros ya han encontrado y solucionado el problema de la actualización.